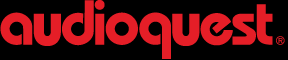AudioQuest Device/Desktop Manager

▸ Fixes distortion issue when muting/unmuting a track in MQA mode
DragonFly Black/Red Firmware v1.07
▸ addresses the volume control issue found in Android devices
DragonFly Black/Red Firmware v1.06
▸ added MQA (Master Quality Authenticated) rendering support to the DragonFly DAC
DragonFly Black/Red Firmware v1.03
▸ addressed volume control issues on some Android devices
****************************************
В настоящее время нет необходимости загружать наш Desktop Device Manager или пытаться обновить ваше устройство.
Ваш DragonFly поставляется с завода полностью совместимым и готовым к использованию с мобильными устройствами Apple iOS, смартфонами и планшетами Android, а также с компьютерами Mac и Windows. (В некоторых случаях Android-устройствам потребуется приложение сторонних фирм для поддержки аудиовыхода USB. Дополнительные сведения см. В разделе «For Use with Android Devices» «Для использования с устройствами Android " в руководстве Flight Manual.)
С выходом первого обновления прошивки для DragonFly Cobalt будет активирован Desktop Device Manager. До этого момента диспетчер настольных устройств - Desktop Device Manager предназначен для использования с нашими продуктами Beetle Toslink-Bluetooth-USB DAC, а также DragonFly Black и Red.
****************************************
Как полнофункциональный декодер формата MQA, ваш DragonFly готова раскодировать и воспроизводить файлы MQA через сервис потоковой передачи музыки Tidal. Если у вас есть аккаунт (учетная запись) Tidal Master и вы хотите воспользоваться всеми преимуществами файлов Tidal Master (MQA) через DragonFly, просто выберите настройки воспроизведения Tidal:
macOS- ▸ Кликните на имя своего профиля (расположенное в левом верхнем углу настольного приложения Tidal)
- ▸ Выберите “Settings”
- ▸ Выберите пункт “Streaming”
- ▸ В разделе “Streaming Audio Quality,”выберите пункт "Master”
- ▸ Убедитесь, что для вывода звука (Sound Output) выбран Cobalt
- ▸ Рядом с надписью "Sound Output”нажмите кнопку "More settings”
- ▸ Выберите “Use Exclusive Mode”
- ▸ Убедитесь, что для ”Passthrough MQA" не выбрана Windows
- ▸ Кликните на “My Collection” (the heart icon; located in the bottom right of the mobile app)
- ▸ Click the gear wheel (located in the upper right)
- ▸ Scroll down and click “Streaming”
- ▸ Set WiFi to “Master”
- ▸ Set Cellular to your desired option, noting that streaming hi-res with MQA will require a relatively large amount of data
- ▸ Убедитесь, что активирована нвстройка “Optimized playback”.
- ▸ Запустите на самой малой громкости и постепенно повышайте ее до комфортного уровня.
- ▸ Click on your profile name
- ▸ Choose “Settings”
- ▸ Select “Streaming”
- ▸ Make sure that your DragonFly is selected for Sound Output
- ▸ Beside “Sound Output,” click “More settings”
- ▸ Select “Use Exclusive Mode”
- ▸ Start at a very low volume and gradually work your way up to a comfortable level
For Android playback, we recommend the USB Audio Player Pro media player by eXtream Software Development. USB Audio Player PRO Version 5 now supports audio from Google Music, Tidal (including Tidal Masters), Qobuz, and Shoutcast, and includes an MQA Core Decoder, which will unfold MQA streams from 44.1/48kHz to 88.2/96kHz and can be combined with DragonFly for further unfolding of even higher sample rates. To ensure the best performance, customers who own earlier versions of UAPP should upgrade to the latest version.
You’re ready to enjoy beautiful music!
MacOS Release Date: 08/01/2019
В то время как новые DragonFlys поставляются с новейшей прошивкой, существующим клиентам DragonFly Black and Red достаточно скачать наше бесплатное приложение Device/Desktop Manager, чтобы легко обновить свои устройства.
Приложение AudioQuest Device / Desktop Manager позволяет идентифицировать серийный номер вашего DragonFly и версию программного обеспечения, чтобы убедиться, что устройство находится в актуальном состоянии. Для того, чтобы установить на AudioQuest устройства менеджер приложений:
Загрузите последнюю версию Device / Desktop Manager для своей операционной системы (скачать ниже).
Для операционных систем Windows:
- Установите ПО, запустив программу установки setup.exe, которую вы скачали для своей версии Windows, и следуйте инструкциям на экране. Для установки необходимо иметь учетную запись администратора.
- Подключите DragonFly Red или Black к USB-порту вашего компьютера. Обратите внимание, что это приложение не будет работать с DragonFly 1.2 или более ранней версией.
- Запустите приложение AQ Device/Desktop Manager (AQ DM). Будьте терпеливы; возможно, вам придется подождать несколько секунд, когда приложение запускается в первый раз. Ваш DragonFly начнет мигать зеленым цветом, указывая на то, что он находится в режиме обновления прошивки. DragonFly не будет передавать звук, находясь в этом режиме. AQ DM проверит наличие новой версии прошивки с нашего сервера и автоматически загрузит ее, если это применимо. Если это так, то AQ DM сообщит: “An update is available for your device.”- доступно обновление для вашего устройства.”
- Нажмите кнопку с надписью Update Now. Процесс обновления начнется и может быть отслежен, наблюдая за индикатором прогресса. НЕ ОТКЛЮЧАЙТЕ DRAGONFLY ВО ВРЕМЯ ЭТОГО ПРОЦЕССА.
- Всплывающее диалоговое окно сообщит вам, когда обновление будет завершено. Затем вы можете выйти из AQ DM и использовать обновленный DragonFly как обычно.
- Если установка завершена, а DragonFly не видна, вам может потребоваться перезагрузить компьютер, чтобы завершить установку.
Для операционных систем Mac:
- Как только загрузка будет завершена, вы найдете .dmg-файл в папке Downloads (в меню Finder выберите Go > Downloads).
- Дважды щелкните значок .dmg-файл для просмотра его содержимого. Если после двойного щелчка окно не появилось, возможно, вам придется перейти на рабочий стол и щелкнуть AudioQuest_Device_Manager.dmg для просмотра его содержимого.
- Из.dmg, перетащите приложение AQ Device/Desktop Manager в папку приложений, чтобы установить его. Затем вы можете извлечь его .dmg, щелкнув правой кнопкой мыши его значок на рабочем столе и выбрав пункт Eject "AudioQuest_Device_Manager.dmg".
- Подключите DragonFly Black, Red или Cobalt к USB-порту вашего компьютера. Обратите внимание, что это приложение не будет работать с DragonFly v1.2 или более ранней версией.
- Запустите приложение AQ Device/Desktop Manager (AQ DM). Ваш DragonFly начнет мигать зеленым цветом, указывая на то, что она находится в режиме обновления прошивки. DragonFly не будет передавать звук, находясь в этом режиме.
AQ DM проверит наличие новой версии прошивки с нашего сервера и автоматически загрузит ее, если это применимо. Если это так, то AQ DM сообщит: “An update is available for your device.” Нажмите кнопку с надписью "Update Now.”
- Процесс обновления начнется и может быть отслежен, наблюдая за индикатором выполнения. НЕ ОТКЛЮЧАЙТЕ DRAGONFLY ВО ВРЕМЯ ЭТОГО ПРОЦЕССА.
- Всплывающее диалоговое окно сообщит вам, когда обновление будет завершено. Затем вы можете выйти из AQ DM и использовать обновленную DragonFly как обычно.
- Возможно, Вам потребуется перезагрузить и/или вновь вставить DragonFly, чтобы завершить процесс обновления.
Если вы используете macOS Catalina (10.15.## ), возможно, вы не сможете открыть AudioQuest Device Manager. На экране появится всплывающее сообщение о том, что Device Manager не был загружен из магазина приложений. Есть простое решение.
Выполните следующие действия:
- Нажмите кнопку "ОК", чтобы закрыть всплывающее окно. Device Manager не будет запущен.
- Откройте System Preferences. Нажмите Кнопку " Security & Privacy.”
- В верхней части окна выберите пункт "General.”
- В нижней части окна вы увидите сообщение, которое гласит: “ Device Manager’ was blocked from use because it is not from an identified developer.” - Диспетчер устройств был заблокирован от использования, потому что он не принадлежит определенному разработчику." Нажмите" Open Anyway.”
- Device Manager откроется автоматически.
- Microsoft Windows 10 Home
- Microsoft Windows 10 Pro
- Microsoft Windows 10 Enterprise
- Microsoft Windows 8.1
- Microsoft Windows 8.1 Pro
- Microsoft Windows 8.1 Enterprise
- Microsoft Windows 7 Home Basic
- Microsoft Windows 7 Home Premium
- Microsoft Windows 7 Professional
- Microsoft Windows 7 Enterprise
- Microsoft Windows 7 Ultimate
- OS X 10.8.x and above