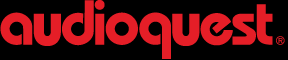AudioQuest Device/Desktop Manager

▸ Fixes distortion issue when muting/unmuting a track in MQA mode
DragonFly Black/Red Firmware v1.07
▸ behandelt das Problem der Lautstärkeregelung bei Android-Geräten
DragonFly Black/Red Firmware v1.06
▸ MQA (Master Quality Authenticated) Rendering-Unterstützung für den DragonFly DAC hinzugefügt
DragonFly Black/Red Firmware v1.03
▸ Probleme mit der Lautstärkeregelung bei einigen Android-Geräten behoben
****************************************
Zu diesem Zeitpunkt ist es nicht notwendig, unseren Desktop Device Manager herunterzuladen oder zu versuchen, Ihr Gerät zu aktualisieren.
Ihr DragonFly wird ab Werk vollständig kompatibel und einsatzbereit für Apple iOS-Mobilgeräte, Android-Smartphones und -Tabletts sowie Mac- und Windows-PCs ausgeliefert. (In einigen Fällen ist für Android-Geräte eine Anwendung eines Drittanbieters erforderlich, um die USB-Audioausgabe zu unterstützen. Weitere Informationen finden Sie unter "Zur Verwendung mit Android-Geräten" in Ihrem Flughandbuch).
Mit der Veröffentlichung des ersten Firmware-Updates für DragonFly Cobalt wird der Desktop Device Manager aktiviert. Bis dahin ist der Desktop Device Manager für die Verwendung mit unserem Beetle Toslink-Bluetooth-USB DAC und DragonFlys Black and Red vorgesehen.
****************************************
Als voll funktionsfähiger MQA-Renderer ist Ihr DragonFly bereit, MQA-Dateien über den Tidal-Musik-Streaming-Dienst zu entfalten und abzuspielen. Wenn Sie einen Tidal Master-Account haben und die Vorteile von Tidal Master (MQA)-Dateien über DragonFly in vollem Umfang nutzen möchten, passen Sie einfach Ihre Tidal-Wiedergabeeinstellungen an:
macOS- ▸ Klicken Sie auf Ihren Profilnamen (in der linken oberen Ecke der Tidal-Desktop-Anwendung)
- ▸ Wählen Sie "Einstellungen".
- ▸ Wählen Sie "Streaming".
- ▸ Wählen Sie unter "Streaming-Audioqualität" die Option "Master".
- ▸ Stellen Sie sicher, dass Ihr DragonFly für die Tonausgabe ausgewählt ist
- ▸ Klicken Sie neben "Tonausgabe" auf "Weitere Einstellungen".
- ▸ Wählen Sie "Exklusivmodus verwenden".
- ▸ Stellen Sie sicher, dass "Passthrough MQA" nicht ausgewählt ist
- ▸ Klicken Sie auf "Meine Sammlung" (das Herz-Symbol; befindet sich unten rechts in der mobilen Anwendung)
- ▸ Klicken Sie auf das Zahnrad (oben rechts)
- ▸ Scrollen Sie nach unten und klicken Sie auf "Streaming".
- ▸ WiFi auf "Master" einstellen
- ▸ Stellen Sie "Cellular" auf die gewünschte Option ein und beachten Sie, dass das Streaming von hochauflösenden Daten mit MQA eine relativ große Datenmenge erfordert.
- ▸ Stellen Sie sicher, dass "Optimierte Wiedergabe" aktiviert ist
- ▸ Beginnen Sie mit einer sehr niedrigen Lautstärke und arbeiten Sie sich allmählich bis zu einem komfortablen Niveau hoch
- ▸ Klicken Sie auf Ihren Profilnamen
- ▸ Wählen Sie "Einstellungen".
- ▸ Wählen Sie "Streaming".
- ▸ Stellen Sie sicher, dass Ihr DragonFly für die Tonausgabe ausgewählt ist
- ▸ Klicken Sie neben "Tonausgabe" auf "Weitere Einstellungen".
- ▸ Wählen Sie "Exklusivmodus verwenden".
- ▸ Beginnen Sie mit einer sehr niedrigen Lautstärke und arbeiten Sie sich allmählich bis zu einem komfortablen Niveau hoch
Für die Android-Wiedergabe empfehlen wir den USB Audio Player Pro media player von eXtream Software Development. USB Audio Player PRO Version 5 unterstützt jetzt Audio von Google Music, Tidal (einschließlich Tidal Masters), Qobuz und Shoutcast und enthält einen MQA Core Decoder, der MQA-Streams von 44,1/48kHz bis 88,2/96kHz entfaltet und mit DragonFly kombiniert werden kann, um noch höhere Abtastraten zu erzielen. Um die beste Leistung zu gewährleisten, sollten Kunden, die frühere Versionen von UAPP besitzen, auf die neueste Version upgraden.
Sie sind bereit, schöne Musik zu genießen!
MacOS Release Date: 08/01/2019
Während neue DragonFlys mit der neuesten Firmware ausgeliefert werden, müssen bestehende Kunden von DragonFly Black und Red nur unsere kostenlose Geräte-/Desktop-Manager-Anwendung herunterladen, um ihre Geräte einfach aufzurüsten.
Mit der AudioQuest-Gerät/Desktop-Manager-Anwendung können Sie die Seriennummer und die Software-Version Ihres DragonFly identifizieren, um sicherzustellen, dass das Gerät auf dem neuesten Stand ist. Um die AudioQuest-Geräte-Manager-Anwendung zu installieren:
Laden Sie den aktuellen Device/Desktop Manager für Ihr Betriebssystem herunter (Download unten).
Für Windows-Betriebssysteme:
- Führen Sie zur Installation die setup.exe aus, die Sie für Ihre Windows-Version heruntergeladen haben, und folgen Sie den Anweisungen auf dem Bildschirm. Für die Installation benötigen Sie ein Administratorkonto.
- Schließen Sie Ihr DragonFly Rot oder Schwarz an einen USB-Anschluss Ihres Computers an. Beachten Sie, dass diese Anwendung nicht mit DragonFly 1.2 oder früher funktioniert.
- Führen Sie die Anwendung AQ Device/Desktop Manager (AQ DM) aus. Seien Sie geduldig; möglicherweise müssen Sie einige Sekunden warten, wenn die App zum ersten Mal ausgeführt wird. Ihr DragonFly beginnt grün zu blinken und zeigt damit an, dass es sich im Firmware-Update-Modus befindet. DragonFly gibt in diesem Modus keine Audiodaten weiter. Das AQ DM prüft, ob eine neue Firmware-Version von unserem Server verfügbar ist und lädt diese gegebenenfalls automatisch herunter. Wenn dies der Fall ist, zeigt das AQ DM an: "Ein Update ist für Ihr Gerät verfügbar".
- Klicken Sie auf die Schaltfläche mit der Bezeichnung "Jetzt aktualisieren". Der Aktualisierungsprozess beginnt und kann anhand des Fortschrittsbalkens verfolgt werden. TRENNEN SIE IHRE LIBELLE WÄHREND DIESES VORGANGS NICHT VOM GERÄT.
- Ein Pop-up-Dialog informiert Sie, wenn die Aktualisierung abgeschlossen ist. Sie können dann die AQ DM beenden und Ihr aktualisiertes DragonFly normal verwenden.
- Wenn die Installation abgeschlossen ist und DragonFly nicht sichtbar ist, müssen Sie möglicherweise Ihren Computer neu starten, um die Installation abzuschließen.
Für Mac-Betriebssysteme:
- Sobald der Download abgeschlossen ist, finden Sie die .dmg-Datei im Ordner Downloads (klicken Sie im Finder-Menü auf Go > Downloads).
- Doppelklicken Sie auf die .dmg-Datei, um ihren Inhalt anzuzeigen. Wenn nach dem Doppelklicken kein Fenster angezeigt wurde, müssen Sie möglicherweise zu Ihrem Desktop navigieren und auf die Datei AudioQuest_Device_Manager.dmg klicken, um ihren Inhalt anzuzeigen.
- Ziehen Sie aus der .dmg die AQ Device/Desktop Manager App in Ihren Programme-Ordner, um sie zu installieren. Sie können die .dmg dann auswerfen, indem Sie mit der rechten Maustaste auf ihr Symbol auf dem Desktop klicken und "AudioQuest_Device_Manager.dmg" auswerfen wählen.
- Schließen Sie DragonFly Black, Red oder Cobalt an einen USB-Anschluss Ihres Computers an. Beachten Sie, dass diese Anwendung nicht mit DragonFly v1.2 oder früher funktioniert.
- Führen Sie die Anwendung AQ Device/Desktop Manager (AQ DM) aus. Ihr DragonFly beginnt grün zu blinken und zeigt damit an, dass es sich im Firmware-Update-Modus befindet. DragonFly gibt in diesem Modus keine Audiodaten weiter.
Der AQ DM prüft, ob eine neue Firmware-Version von unserem Server verfügbar ist und lädt diese gegebenenfalls automatisch herunter. Wenn dies der Fall ist, gibt der AQ DM die Meldung "Ein Update ist für Ihr Gerät verfügbar" aus.
- Klicken Sie auf die Schaltfläche "Jetzt aktualisieren".
Der Aktualisierungsprozess beginnt und kann anhand des Fortschrittsbalkens verfolgt werden. TRENNEN SIE WÄHREND DIESES VORGANGS NICHT IHRE LIBELLE. - Ein Pop-up-Dialog informiert Sie, wenn die Aktualisierung abgeschlossen ist. Sie können dann die AQ DM beenden und Ihr aktualisiertes DragonFly normal verwenden.
- Möglicherweise müssen Sie Ihr DragonFly neu starten und/oder Hot-Plug ausführen, um den Aktualisierungsvorgang abzuschließen.
Wenn Sie macOS Catalina (10.15.##) verwenden, können Sie den AudioQuest Geräte-Manager möglicherweise nicht öffnen. Auf Ihrem Bildschirm erscheint eine Popup-Meldung, die anzeigt, dass der Geräte-Manager nicht aus dem App Store heruntergeladen wurde. Es gibt eine einfache Lösung.
Befolgen Sie diese Schritte:
- Klicken Sie auf "OK", um das Pop-up-Fenster zu schließen. Der Geräte-Manager wird nicht ausgeführt.
- Systemeinstellungen öffnen. Klicken Sie auf "Sicherheit & Datenschutz".
- Wählen Sie oben im Fenster "Allgemein".
- Am unteren Rand des Fensters wird eine Meldung angezeigt, die besagt: "'Geräte-Manager' wurde für die Verwendung gesperrt, da er nicht von einem identifizierten Entwickler stammt". Klicken Sie auf "Trotzdem öffnen".
- Der Geräte-Manager wird automatisch geöffnet.
- Microsoft Windows 10 Home
- Microsoft Windows 10 Pro
- Microsoft Windows 10 Enterprise
- Microsoft Windows 8.1
- Microsoft Windows 8.1 Pro
- Microsoft Windows 8.1 Enterprise
- Microsoft Windows 7 Home Basic
- Microsoft Windows 7 Home Premium
- Microsoft Windows 7 Professional
- Microsoft Windows 7 Enterprise
- Microsoft Windows 7 Ultimate
- OS X 10.8.x and above